Можно ли в блендере измельчить картошку
Как готовить драники из картошки с блендером
 Блюда овощные
Блюда овощные Автор На чтение 3 мин. Просмотров 19.1k. Опубликовано
Вкусные картофельные драники — это довольно повседневное блюдо в нашей семье. Они замечательно выручают меня в те дни, когда готовить долго ужин не хочется. Но душа просит что-то вкусное. Конечно, очень сильно упрощает процесс приготовления обычный блендер. Если у вас его нет, воспользуйтесь мясорубкой или насадками-терками. Хотя и обычный метод — натереть картофель на терке отлично подходит. Но вот в таких тертых драниках мой ребенок не любит лук. А приготовленные блендером дранички с луком и чесноком просто уходят на ура. Кроме того, все чаще я задумываюсь как делать готовку не только вкусной, но и быстрой. Поэтому выбивайте — как приготовить драники с картошкой: традиционно или не менее вкусно, но быстро.
Так что если вы давно не использовали ваш кухонный процессор — доставайте, чистите картофель и смотрите как приготовить драники из картофеля. Такой порции хватает для ужина четырех взрослых. Конечно, при условии что это гарнир, а не основное блюдо. Кстати, этот пошаговый рецепт с фото не раз выручал меня с гостями. Быстро, вкусно и не затратно.
Ингредиенты:
- 4 картофелины
- 1 луковица
- 1-2 зубчика чеснока
- 1 яйцо
- 2 ст.л. муки
- 1/3 ч.л. соли (или по вкусу)
- черный молотый перец
- зелень
- сметана для подачи
Приготовление:
- Очищаем картофель. Я режу на четвертинки, что бы облегчить работу процессору.
- Очищаем лук. Тоже режем его на четвертинки. Удивительно, что в таких драниках лук очень гармонично подчеркивает вкус картофеля. Так что я всегда готовлю такие драники с луком и чесноком.
- Очищаем один или два зубчика чеснока.
- Складываем все подготовленные ингредиенты в чашу блендера. Или пропускаем через мясорубку.
- Теперь добавляем муку и яйцо. Солим, перчим. На фото видно что мы уже приготвоили все и осталось только сделать «тесто».
- Закрываем чашу и перемалываем. Я использую среднюю скорость. И делаю периодически паузы, что бы продукты равномернее перемешались.
- Вот такое получается тесто для драников. Но это еще все все, я добавлю зелень.
- Промываем и просушиваем зелень. Мелко нарезаем. У меня укроп, он хорошо подходит к картофельным блюдам. Если вы сразу бросите зелень с картошкой — она не нарежется равномерно.
- Добавляем зелень в чашу, пару нажатий и перемешиваем тесто.
- Выкладываем тесто ложкой, формируем круглые дранички.
- Сколько жарить драники вы увидите сами. Я жарю пару минут с одной стороны и после переворачивания еще пару минут. Если переворачиваться будут плохо,снизу корочка, а серединка «плывет» — значит уменьшите огонь. Со временем вы научитесь готовить драники очень быстро.
- Выкладываем драники на тарелку, подаем со сметаной.
Введение - Руководство Blender
Моделирование жидкости
Физика жидкостей используется для моделирования физических свойств жидкостей, особенно воды. При создании сцены в Blender некоторые объекты можно пометить, чтобы они стали частью симуляции жидкости. Для симуляции жидкости у вас должна быть область, чтобы определить пространство, которое занимает симуляция. В настройках домена вы сможете определить глобальные параметры моделирования (например, вязкость и гравитация).
Пример моделирования жидкости.
Моделирование газа
Моделирование газа или дыма является подмножеством жидкостной системы и может использоваться для моделирования коллекций. твердых частиц, жидких частиц и газов, содержащихся в дыме. Он имитирует плавное движение воздуха и генерирует анимированный воксель. текстуры, представляющие плотность, тепло и скорость других жидкостей или взвешенных частиц (например, дым), который можно использовать для рендеринга.
Пример симуляции пожара.
Газы или дым выходят внутри домена из объект-сетка или система частиц.Движение дыма контролируется воздушным потоком внутри домена, на которые могут влиять объекты Effector. На дым также будут влиять гравитационное и силовое поля сцены. Воздушный поток внутри домена может повлиять на другие физические симуляции через силовое поле потока жидкости.
.Последний отзыв Ninja демонстрирует потенциальные опасности использования блендера -
- Work With Me
- Sale
- Рецепты
- Статьи
- Бюджетное руководство по Blender
- Blendtec vs Vitamix Review
- Vitamix
- eBook Bundle SALE!
- Free Juice Detox
- Бесплатные подарки с покупкой блендера
- Начните здесь
- Бесплатные ресурсы
- О
- Положительные результаты
- Пресса
- Связаться
- Раздачи подарков
- Работайте со мной
- Рецепты
- Статьи 0003
- Последние сообщения
- Обзоры Blender
- Blendtec vs Vitamix
- Сравнение лучших блендеров Vitamix
- NutriBullet vs Ninja
- Руководство по Blender по бюджету
- Продажи Vitamix
- Cleanse
- 9000 9000 9000 9000 9000 9000 9000 9000 9000 9000 9000 9000 9000 9000 9000 9000 9000 Код SH4
Операторы (bpy.ops) - Blender Python API
Вызов операторов
Предоставляет доступ Python к вызывающим операторам, включая операторы, написанные на C, Python или макросы.
Для передачи свойств оператора можно использовать только аргументы ключевого слова.
Операторы не возвращают значения, как вы могли ожидать, вместо этого они возвращают set (), который состоит из: {'RUNNING_MODAL', 'CANCELED', 'FINISHED', 'PASS_THROUGH'}
. Обычно возвращаются значения {'FINISHED'} и {'CANCELED'} .
Вызов оператора в неправильном контексте вызовет RuntimeError , есть метод poll (), чтобы избежать этой проблемы.
Обратите внимание, что идентификатор оператора (bl_idname) в этом примере - mesh.subdivide , bpy.ops - это просто путь доступа для python.
Ключевые слова и позиционные аргументы
Для вызывающих операторов используются ключевые слова для свойств оператора и позиционные аргументы используются для определения способа вызова оператора.
Есть 3 необязательных позиционных аргумента (подробно описано ниже).
bpy.ops.test.operator (override_context, execution_context, отменить)
Каждый из этих аргументов является необязательным, но должен быть указан в указанном выше порядке.
импортных баррелей в год # вызов оператора bpy.ops.mesh.subdivide (number_cuts = 3, гладкость = 0,5) # проверьте poll (), чтобы избежать исключения. если bpy.ops.object.mode_set.poll (): bpy.ops.object.mode_set (режим = 'РЕДАКТИРОВАТЬ')
Контекст переопределения
Можно переопределить элементы контекста, которые видит оператор, чтобы они действовать на указанных, а не на выбранных или активных данных, или выполнять оператор в другой части пользовательского интерфейса.
Переопределения контекста передаются как словарь с ключами, соответствующими контексту. имена участников в bpy.context. Например, чтобы переопределить bpy.context.active_object , вы должны передать {'active_object': object} .
Примечание
Вы почти всегда захотите использовать копию фактического текущего контекста в качестве основы (в противном случае вам придется самостоятельно находить и собирать все необходимые данные).
# удалить все объекты в сцене, а не выбранные import bpy override = bpy.context.copy () переопределить ['selected_objects'] = список (bpy.context.scene.objects) bpy.ops.object.delete (переопределить)
Контекст выполнения
При вызове оператора вы можете передать контекст выполнения.
Это определяет контекст, который предоставляется оператору для запуска, и invoke () или только execute ().
‘EXEC_DEFAULT’ используется по умолчанию, запускается только метод execute (), но вы можете хотите, чтобы оператор выполнял взаимодействие с пользователем с помощью «INVOKE_DEFAULT», что также вызовите invoke (), если он существует.
Контекст выполнения может быть одним из: («INVOKE_DEFAULT», «INVOKE_REGION_WIN», «INVOKE_REGION_CHANNELS», «INVOKE_REGION_PREVIEW», «INVOKE_AREA», «INVOKE_SCREEN», «EXEC_DEFAULT», ‘EXEC_REGION_WIN’, ‘EXEC_REGION_CHANNELS’, ‘EXEC_REGION_PREVIEW’, ‘EXEC_AREA’, «EXEC_SCREEN»)
# коллекция добавить всплывающее окно import bpy bpy.ops.object.collection_instance_add ('INVOKE_DEFAULT') Также можно запустить оператор в определенной части пользователя. интерфейс. Для этого нам нужно передать окно, экран, область и иногда регион.
# развернуть трехмерный вид во всех окнах import bpy для окна в bpy.context.window_manager.windows: экран = window.screen для области в screen.areas: если area.type == 'VIEW_3D': override = {'окно': окно, 'экран': экран, 'область': область} bpy.ops.screen.screen_full_area (переопределить) перерыв .Как решить проблемы со скосом в Blender
Я работал с курсом Blender, в котором обучается более 40 000 студентов, и один из самых частых вопросов у людей касается скосов. В этой статье мы рассмотрим наиболее распространенные проблемы, с которыми сталкиваются люди, когда дело доходит до фаски в Blender, и то, как мы можем решить эти проблемы.
Как решить наиболее распространенные проблемы со скосом в Blender? Наиболее частая проблема при снятии фаски - это то, что фаска применяется неравномерно.В режиме объекта нажмите «ctrl + a» и выберите «масштаб» , чтобы применить масштаб перед скашиванием. Если это не решит проблему, скорее всего, проблема связана с неправильным использованием инструментов или плохой геометрией.
Прочитав оставшуюся часть этой статьи, я уверен, что вы сможете решить почти все проблемы со скосом, которые могут возникнуть. В большинстве случаев вы даже сможете их вообще избежать, потому что знаете, почему они возникают.
Решение проблем с неработающими фасками
Применяя шкалу, мы сделали первый шаг в нашем пути устранения неполадок.Большинство других проблем со скосами возникает либо из-за неправильного использования инструмента, либо из-за плохой геометрии модели. Мы скоро займемся этими вопросами. Но сначала я просто хочу показать вам, как может выглядеть проблема с неправильным масштабированием.
Если фаска применяется неравномерно при снятии фаски с помощью инструмента Bevel Tool или модификатора Bevel, результат может выглядеть примерно так.
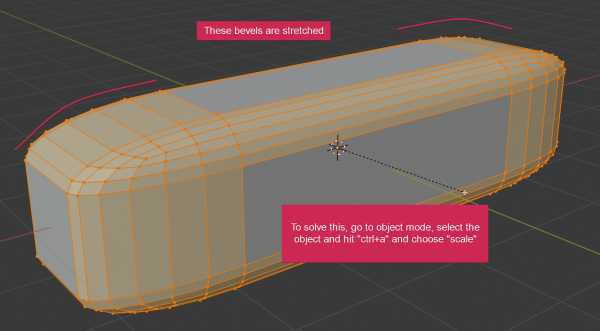
Фаска будет растянута или сжата в какой-то части вашей модели. Как мы уже говорили, это наиболее распространенная проблема, и ее решают с помощью шкалы.Используйте ctrl + a и выберите «масштаб» в режиме объекта.
Связанное содержание: Как и почему мы применяем масштабирование в Blender?
Давайте продолжим, рассмотрев некоторую плохую геометрию, которая может вызвать у нас проблемы. Вот список общих геометрических проблем, влияющих на скосы. Посмотрим на них по очереди.
- Двойная геометрия
- Внутренняя геометрия
- Несогласованные нормали
Двойная геометрия - распространенная ошибка новичков, но она случается со всеми 3D-художниками.Это в основном означает, что у вас есть одна или несколько граней, ребер или вершин, занимающих одно и то же пространство. Это затрудняет обнаружение этих элементов. Скорее всего, вы найдете их, когда будете использовать инструмент, который ведет себя не так, как вы ожидаете. Как снятие фаски.
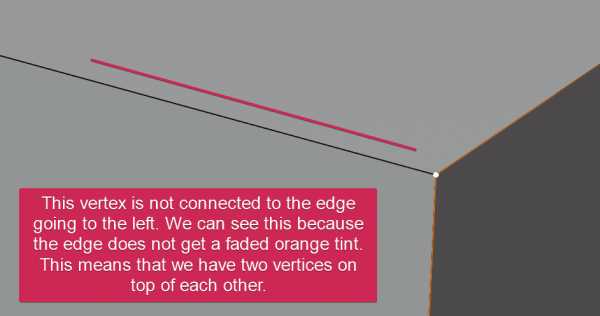
У нас также могут быть грани с площадью, равной нулю. Это также приводит к двойной геометрии. Найдя центральные точки лица в середине края.
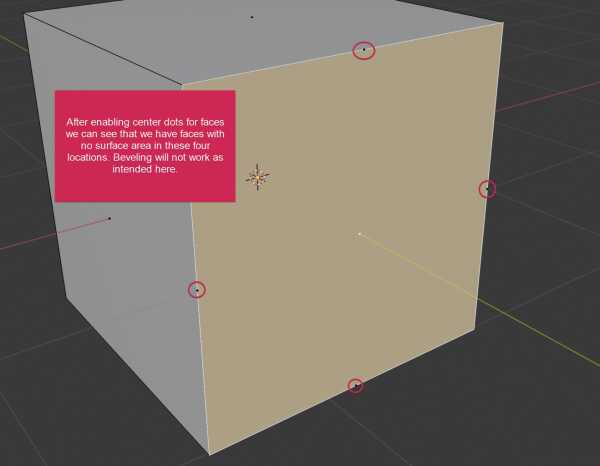
Эти центральные точки по умолчанию отключены. Чтобы включить их, перейдите в меню наложения, которое находится в правом верхнем углу окна 3D-просмотра.Затем найдите флажок «центр» в разделе «режим редактирования сетки».
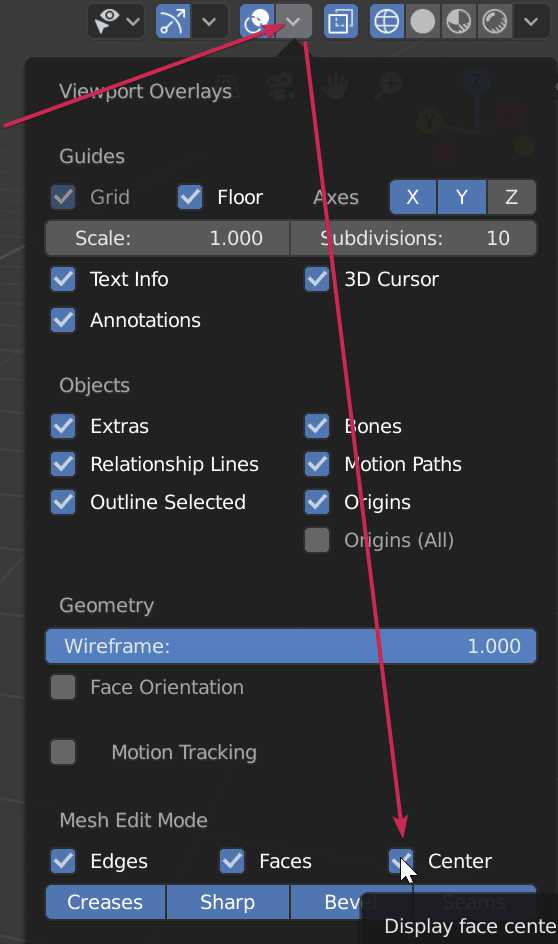
Многие проблемы с двойной геометрией могут быть решены путем слияния вершин по расстоянию. Для этого в режиме редактирования нажмите «alt + m» и выберите «по расстоянию» .
Затем вы можете перейти к параметру инструментов и немного увеличить расстояние слияния, если задействованные вершины не полностью перекрываются, но достаточно близки, чтобы их можно было считать двойными. Просто будьте здесь немного осторожны и убедитесь, что ваша геометрия не сломается.
Это также удалит грани и ребра вместе с перекрывающимися вершинами.
Если вы все еще не можете выполнить фаску должным образом, но все еще подозреваете, что причиной являются проблемы с геометрией, выполните следующие действия для ручного подхода .
- Перейти в режим редактирования и режим выбора вершины
- Выберите одну вершину в проблемной зоне
- Нажмите «g» и перемещайте указатель мыши, чтобы увидеть, какая геометрия вокруг нее связана или нет.
- Щелкните правой кнопкой мыши, чтобы отменить операцию и вернуть вершину в исходное положение.
- Продолжайте выделять и перемещать вершины, пока не получите хорошее представление о том, как геометрия связана.
- Используйте инструменты моделирования для решения проблемной области.
Имейте в виду, что иногда геометрия может быть настолько испорчена, что стоит начать заново. Давайте продолжим рассмотрение внутренней геометрии .
Внутренняя геометрия - это вторая половина проблем, связанных с геометрией при снятии фаски. Хотя у вас могут быть нежелательные внутренние ребра или вершины, внутренние грани являются проблемой, когда дело доходит до правильных скосов.
Поскольку снятие фаски создает новую геометрию между гранями на основе исходных углов граней по обе стороны от кромки, мы будем иметь нежелательные скосы, созданные внутри нашего объекта, если у нас там есть грани. Эти нежелательные фаски также будут влиять на фаски, которые нам нужны.
Это пример того, как это может выглядеть.
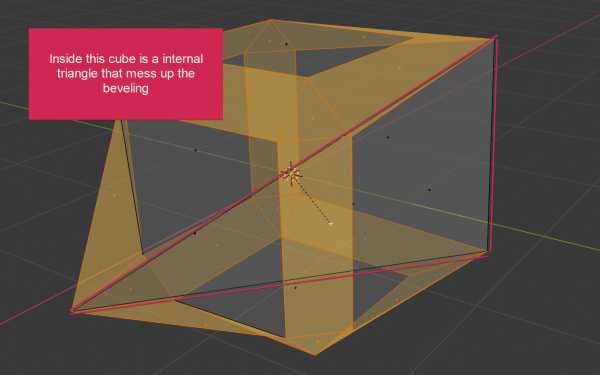
Если у нас много внутренних граней, нам нужно немного подумать о том, как их удалить.
В Blender есть инструмент под названием «Выбрать внутренние грани».У меня не было большого успеха с этим инструментом, но вы можете попробовать его. В режиме редактирования перейдите в меню выбора в окне 3D-просмотра. Найдите «выбрать все по признаку» и выберите «Внутренние грани».
Редактировать: «Выбрать все по признаку» исправлено в версии 2.81 и новее.
Если это не помогло, я нашел этот метод полезным.
- Убедитесь, что нормали совпадают на внешних гранях. Выделите все с помощью «a» и нажмите «shift + n», чтобы решить эту проблему в большинстве случаев. Подробнее об этом позже.
- Выберите 1 внешнюю грань. Нажмите «ctrl + L», чтобы выбрать подключенное, и на панели управления выберите «обычный» в качестве разделителя.
- Нажмите «ctrl + i», чтобы инвертировать выделение, нажмите «x» и выберите грани.
Если вы все еще боретесь с выбором всех ваших внутренних граней, возможно, вам придется удалить их вручную или начать заново с сеткой. Если вы решите попробовать выбрать всю внутреннюю грань вручную, вам может пригодиться аналогичное меню. Доступ к нему с помощью «ctrl + g». Выберите одно внутреннее лицо и подумайте, что общего у всех лиц.Попробуйте найти метод выбора, который поможет вам выбрать как можно больше этих граней, не выбирая одновременно внешние грани.
Теперь мы перейдем к третьей потенциальной проблеме в нашем списке. Несогласованные нормали.
У каждой стороны грани есть лицевая и обратная стороны. Нормаль - это направление, в котором указывает передняя сторона. Эти нормали могут стать несовместимыми, если одни грани направлены внутрь, а другие - наружу. Это испортит вам скашивание.
Однако, если все ваши нормали указывают неправильное направление, но все согласованы, скорее всего, ваш скос не будет проблемой. Но вместо этого у вас будут проблемы с другими областями, такими как логические операции или проблемы с затенением. Так что убедитесь, что ваши нормали верны.
В большинстве случаев Blender хорошо справляется с задачей , пересчитывая за вас нормали , если они несовместимы. Войдите в режим редактирования, выделите все с помощью «a» и нажмите «shift + n». Это заставит Blender пересчитать нормали.
Если Blender не может правильно пересчитать нормали для вас или все еще есть проблемы, вы можете посмотреть, как указывают ваши нормали.
Чтобы увидеть, как указывают ваши нормали, в режиме редактирования перейдите в меню наложения в правом верхнем углу окна 3D просмотра. Внизу, почти внизу этого огромного меню, чуть ниже настроек измерения вы найдете нормали. Выберите значок лица и отрегулируйте ползунок размера так, чтобы отображение нормалей в области просмотра стало четким.
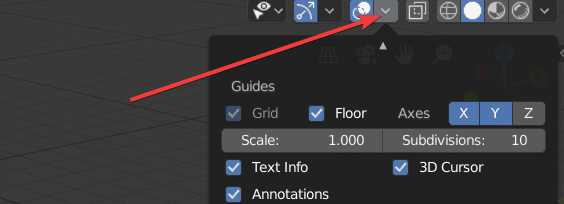
Как выбрать правильный метод скоса
Есть три способа получить скос в Blender.Первые два основаны на геометрии, а третий - через узел скоса при циклическом затенении.
- Инструмент Bevel
- Модификатор Bevel
- Узел Bevel (только циклы)
Когда мы используем каждый из них? Инструмент для снятия фаски следует использовать при моделировании широких форм. Его не следует использовать, когда мы хотим добавить деталей к нашим краям. Это только усложнит управление сеткой.
Для скашивания красивых краев мы должны использовать модификатор или узел. Узел можно использовать, когда нам нужно только циклически отрисовывать.Если нам нужно выполнить рендеринг в Eevee или любом другом внешнем рендерере, мы должны использовать модификатор bevel. Модификатор bevel также следует использовать, когда мы хотим экспортировать нашу модель с неповрежденными скошенными краями.
Чтобы использовать модификатор bevel для снятия фаски на детализированных краях, следует помнить о нескольких вещах.
По умолчанию модификатор bevel снимает фаску с каждой кромки. В большинстве случаев это перебор, и потребуется больше геометрии, чем необходимо. Вместо этого установите «метод ограничения» на угол для объектов, которые имеют четко определенные края с острыми углами.
Для окончательного и полного контроля вместо использования угла используйте метод ограничения «вес» и установите метод ширины на «ширину».
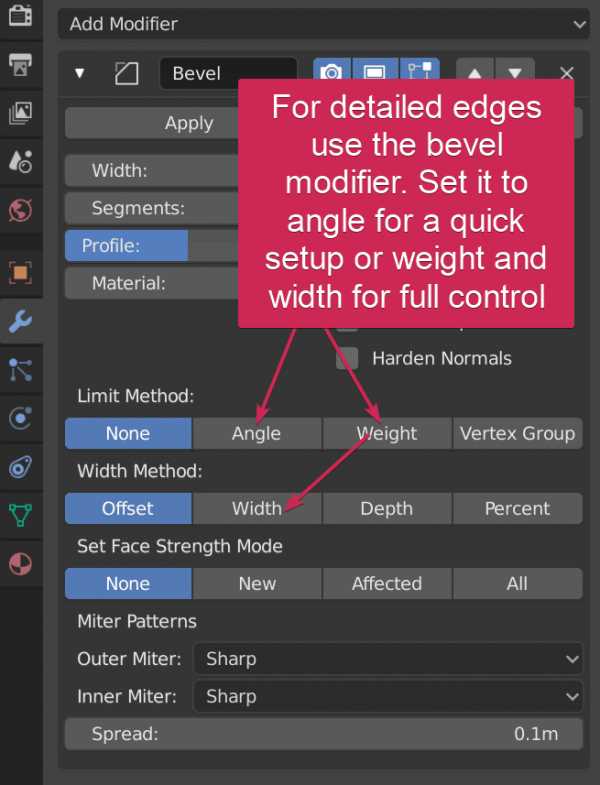
При этих настройках по умолчанию у вас не будет скосов. Вместо этого выполните следующие действия.
- Перейти в режим редактирования
- Выберите кромки для снятия фаски
- Нажмите «ctrl + e» и выберите «Вес скоса кромки». Это пометит край со значением от 0 до 1 в зависимости от того, что вы установили. Нажмите 1 и введите, чтобы установить макс.
- Отмеченные края теперь скошены.
Используя этот метод, вы можете управлять сеткой в режиме редактирования, не беспокоясь о лишней геометрии на каждом краю, и при этом у вас все еще есть полный контроль.
Значение «Вес скоса кромки» также можно найти на «n-панели» для выбранных кромок.
В этом видео показано, как используется узел скоса. Это очень ранняя версия Blender 2.80, но она хорошо демонстрирует использование узла.
Исходный канал: Pixelecope
Преимущество в том, что нам вообще не нужно иметь дело с какой-либо дополнительной геометрией.Вместо этого мы добавляем эту информацию в стадию затенения, которой она действительно принадлежит.
Связанные вопросы
Как я могу скосить вершину в Blender?
Чтобы скосить одну вершину, выберите вершину в режиме редактирования и активируйте инструмент скоса, нажав «ctrl + b». Затем, пока инструмент активен, нажмите «v», чтобы ограничить фаску только вершинами.
Как снять фаску с краев в Blender?
Фаска такая же, как и фаска, и вы можете использовать инструмент фаски, модификатор фаски или узел фаски.
.














