Обработка осенних фотографий в фотошопе
Осенняя тонировка фотографий
566
05.11.2015 | Автор: Кузьмичев Алексей | Просмотров: 9817 | видео + текстУрок фотошоп в котором Алексей Кузьмичев расскажет про осеннюю тонировку фотографий. Уже начался ноябрь и скорее всего у многих накопилось большое число осенних фотографий, поэтому сегодня мы как раз и будем учиться их обрабатывать.
Конечный результат урока представлен на скриншоте ниже.
Открываем фотографию с которой будем работать.

Первым делом поработаем с цветом на фотографии. Для этого будем использовать корректирующий слой "Выборочная коррекция цвета" (Selective Color).

В Красном канале:
- Значение Голубого выставляем -31;
- Желтый +25;
- Черный +85, чтобы добавить контраст. И обязательно следим за результатом.
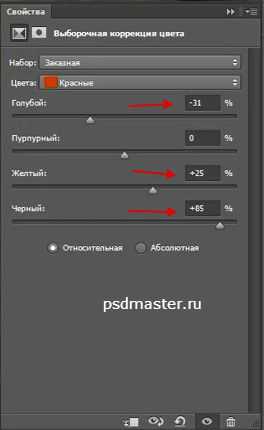
Далее идем в Желтый канал:
- Желтый +25;
- Черный +30.
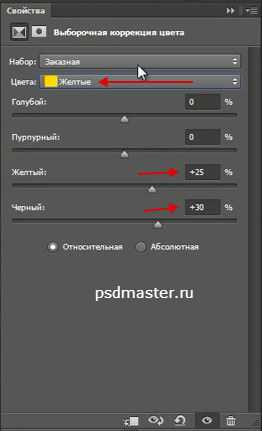
Следующий на очереди Зеленый канал:
- Пурпурный +10;
- Желтый -6;
- Черный +100.
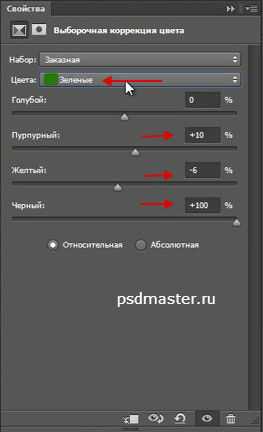
Голубой, Синий и Белый каналы:
- Уменьшаем Черный до -100.
Таким образом мы усиливаем блики - они становятся более контрастными и фотография приобретает дополнительный объем.
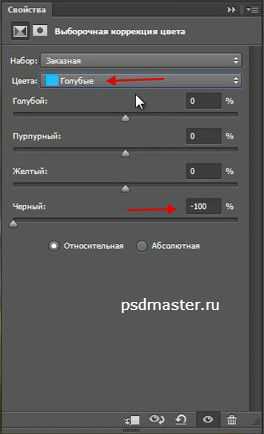
Черный канал:
- Голубой +2;
- Желтый -2;
- Уменьшаем Черный до -3, чтобы появилась незначительная дымка.
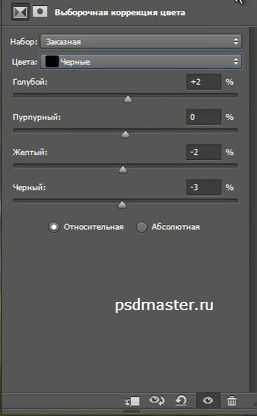
Закрываем корректирующий слой и смотрим результат после его применения. Если кажется, что эффект получился слишком сильный, то можно этому слою понизить "Непрозрачность". В нашем примере понизим ее до 80%.

После этой манипуляции у нас могут появиться небольшие дефекты на коже. Поэтому сейчас мы их быстро подкорректируем. Создаем объединенную копию слоев через сочетание клавиш "Shift+Ctrl+Alt+E". Проводить детальную ретушь мы не будем. Сейчас просто немного разгладим кожу. Для этого будем использоваться обычный фильтр. Заходим в "Фильтр -> Размытие -> Размытие по Гауссу" (Filter -> Blur -> Gaussian Blur). Так как фотография сделана с достаточно большого расстояния - это можно делать.
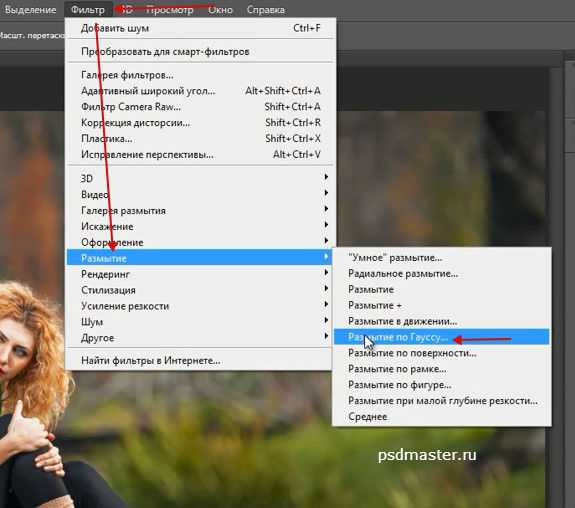
Радиус поставим в 2 пикселя, чтобы скрылись все основные дефекты.
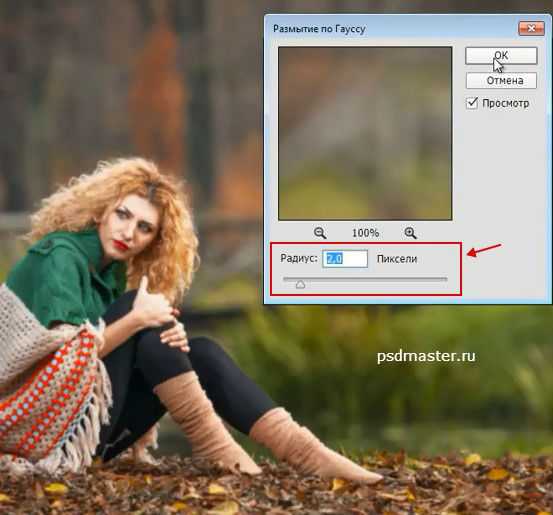
Ну и чтобы вернуть немного текстуру кожи, мы будем использовать "Фильтр -> Шум -> Добавить шум" (Filter -> Noise -> Add noise).
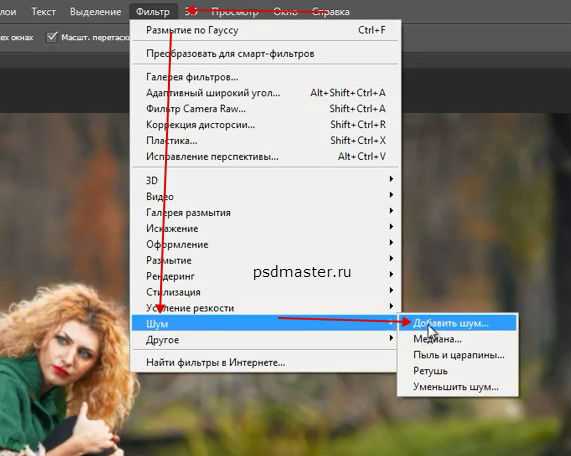
Эффект ставим на 3% и нажимаем "Ок".
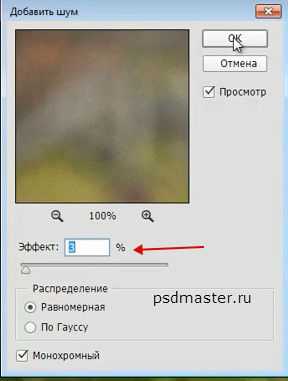
Теперь добавляем к этому слою Маску и заливаем маску черным цветом. Для этого просто выбираем маску слоя и нажимаем сочетание клавиш "Alt+Del".
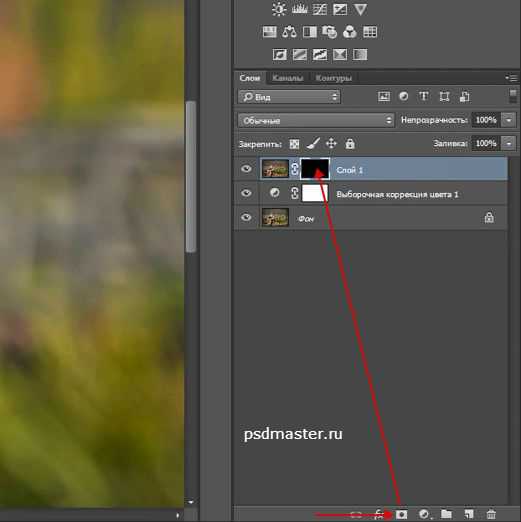
Теперь берем кисть белого цвета. Непрозрачность кисти ставим на 30%, Нажим на 50%. Те места, которые у нас проблемные мы начинаем потихоньку подкрашивать, маскируя тем самым дефекты.

Следующим шагом ослабим жесткие тени, которые присутствуют около носа. Для этого создаем пустой слой, берем обычную кисть. В настройках прозрачность и нажим уменьшаем до 15%. Далее через зажатую клавишу Alt выбираем цвет со светлого участка кожи и аккуратно проходим кистью по темным областям, где нам нужно смягчить тени.

Снова создаем корректирующий слой "Выборочная коррекция цвета". В Красном канале:
- Голубой -8;
- Черный +3.
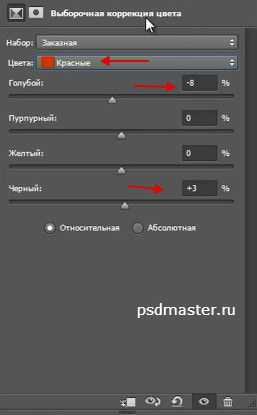
Желтый канал:
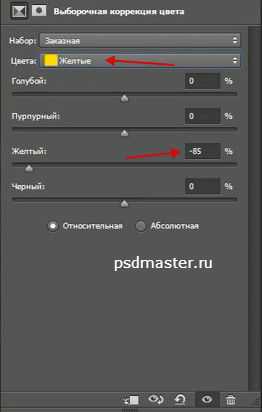
Белый канал:
- Черный -10, для того, чтобы усилить блики.
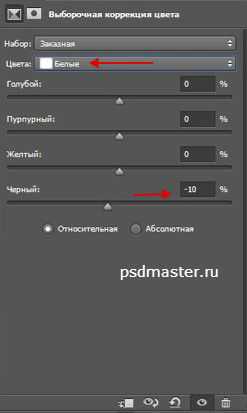
Закрываем корректирующий слой. Непрозрачность можно немного убрать, если эффект слишком сильный. В нашем случае понизим до 80%. На этом этапе фотография выглядит следующим образом.

Следующим шагом создаем корректирующий слой "Цвет" (Color). Выбираем цвет a0ad86. Режим наложения для него ставим "Умножение" (Multiply) и уменьшаем непрозрачность до 25%.
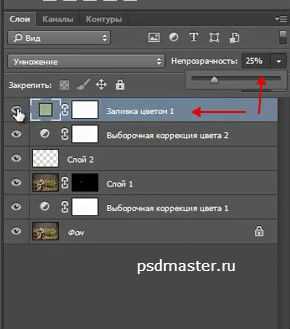
Создаем корректирующий слой "Градиент" (Gradient). Цвет для него выбираем от черного к белому. Белая часть должна быть наверху. Масштаб 100%, Угол 90, Стиль - Линейная.
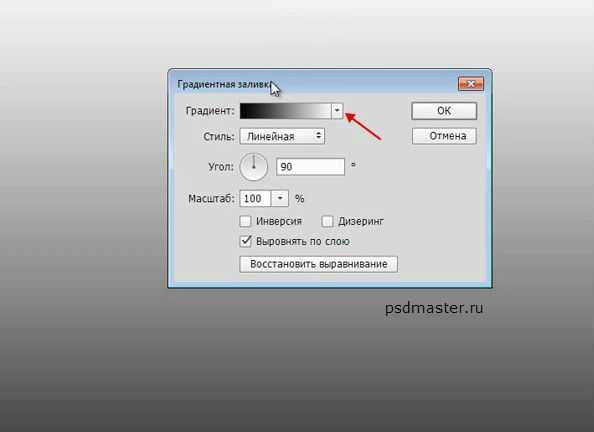
Меняем режим наложения для данного слоя на "Мягкий свет" (Soft Light) и понижаем Непрозрачность и Заливку примерно до 70%.
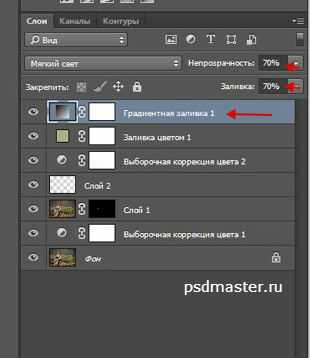
Двигаемся дальше. Теперь создаем корректирующий слой "Карта градиента" (Gradient Map). Первый цвет для градиента 100f0c и второй bcb4a2.
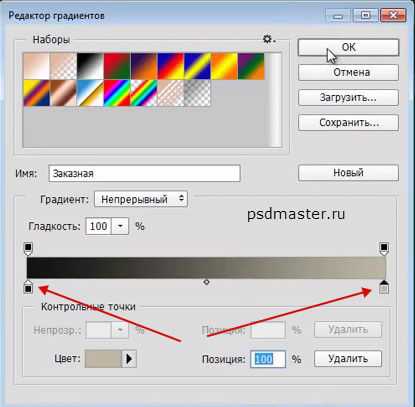
Режим наложения для данного слоя ставим на "Затемнение" (Darken) и понижаем Непрозрачность до 60%, а Заливку до 40%.
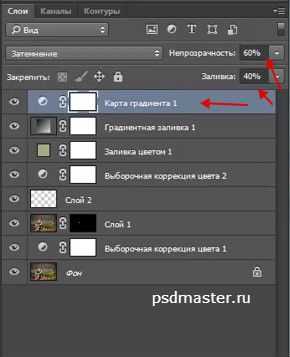
Снова создаем корректирующий слой "Выборочная коррекция цвета". В Желтом канале:
- Голубой +7;
- Пурпурный +35;
- Желтый -38.
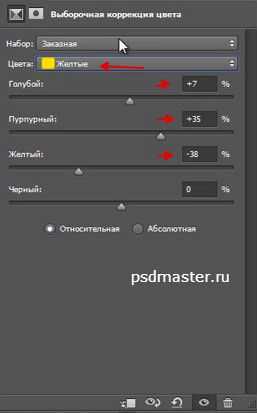
Нейтральный канал:
- Голубой +15;
- Пурпурный +4;
- Желтый +6.
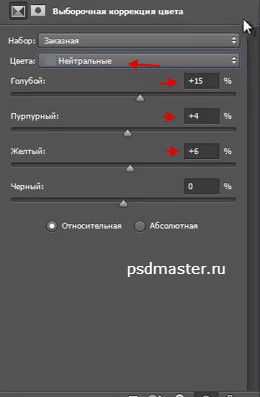
После этого уменьшаем данному слою Непрозрачность до 60%.
Создаем корректирующий слой "Цвет" (Color). Выбираем цвет под номером 827460. Режим наложения для слоя ставим "Жесткий свет" (Hard Light). Уменьшаем Непрозрачность и Заливку до 50%.
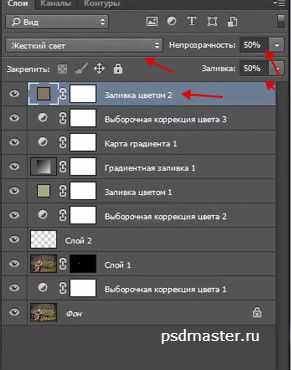
Чтобы усилить контраст можно продублировать слой с Выборочной коррекцией цвета. Для этого переходим на слой ниже и нажимаем сочетание клавиш "Ctrl+J". Далее перетаскиваем слой на самый верх, меняем ему режим наложения на "Мягкий свет" и уменьшаем ему непрозрачность до 30-35%.

После этого создаем корректирующий слой "Сочность" (также он может называться "Вибрация") (Vibrance).
- Сочность +35;
- Насыщенность +12.
Ну и финальный слой "Цветовой баланс" (Color Balance). Добавим немного оттенка в Тон "Света":
- Верхний +5;
- Средний -2;
- Нижний -5.
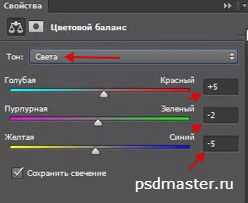
Теперь можно увеличить резкость на финальном изображении. Создаем объединенную копию всех слоев "Shift+Ctrl+Alt+E" и идем в "Фильтр -> Усиление резкости -> Контурная резкость" (Filter -> Sharpen -> Unsharp Mask). Эффект и Радиус подбираем тот, который будет лучше всего смотреться на вашей фотографии. В нашем случае:
- Эффект 100;
- Радиус 1,4.
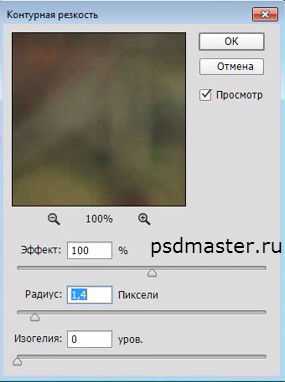
Получаем итоговый вариант обработки фотографии.
Видеоурок:
Источник: http://photoshop-professional.ru
Узнайте как скачать видеоурок с сайта
Что еще посмотреть:
20.06.2011 | Просмотров: 3647
В этом видеоуроке по работе с программой Фотошоп мы будем с вами создавать реалистичный снег с нуля
20.10.2011 | Просмотров: 7382
Из этого фотошоп урока вы узнаете, как можно из обычной фотографии сделать полутоновое точечное изображение.
15.06.2013 | Просмотров: 3329
Видеоурок по работе в программе фотошоп - Замена цвета с помощью Lab
21.05.2017 | Просмотров: 1417
Из этого урока фотошоп вы узнаете как обработать travel-фотографию, сделанную во время путешествия.
21.07.2015 | Просмотров: 3765
В этом уроке Кузьмичев Алексей расскажет процесс обработки свадебных фотографий в фотошопе
psdmaster.ru
Добавляем на фотографию оттенки осени в Фотошоп / Фотошоп-мастер
В этом обучающем уроке автор покажет нам, как можно создать несложный портретный эффект, используя корректирующие слои и режимы наложения. Этот урок хорошо подойдёт для тех портретных фотографий, в которых необходимо добавить потерянный эффект, либо придать фотографии современный хипстерский вид.


Мы применим несколько корректирующих слоёв Gradient Map (Карта градиента) и поэкспериментируем с режимами наложения, для придания фотографии коричневых осенних тонов.
Автор рекомендует использовать именно корректирующие слои, так как вы можете применить этот же эффект и к другой фотографии, либо подкорректировать эффект на другой, если он вам не понравится.
Для удобства, можно даже создать Action (Экшен), который значительно систематизирует все ваши действия, сделав всего лишь один щелчок мыши. Описание создания Action подробно описано здесь.
Простые настройки Gradient Map (Карты градиента) и Levels (Уровни) наряду с режимами наложения, откроют возможности для других возможных комбинаций.
Итак, начнём. Работать мы будем с этой фотографией.

Скачать архив с материалами к уроку
Шаг 1
Для начала, давайте перенесём фотографию в Adobe Photoshop, либо откроем её (Ctrl +O).
Создадим новый корректирующий слой Gradient Map (Карта градиента). Автор использует градиент под названием «Platinum», который по сути такой же, как и от чёрного к белому. Поэтому можете воспользоваться чёрно-белым градиентом. Далее, измените режим наложения этого корректирующего слоя на Hue (Цветовой тон), а также поставьте Opacity (Непрозрачность) данного слоя - 30%.

Шаг 2
Снова создайте корректирующий слой Gradient Map (Карта градиента) и примените градиент под названием «Gold-Copper» (Золото – Медь). Измените режим наложения данного слоя на Soft Light (Мягкий свет) и понизьте Opacity (Непрозрачность) данного слоя до 50%.

Шаг 3
Создадим ещё один корректирующий слой Gradient Map (Карта градиента) и применим эффект под названием «Sepia 4» (Сепия 4) и измените режим наложения данного слоя на Color (Цветность) и измените Opacity (Непрозрачность) этого слоя на 15%.

Шаг 4
Создайте новый корректирующий слой Exposure (Экспозиция) и примените настройки, как на скриншоте.
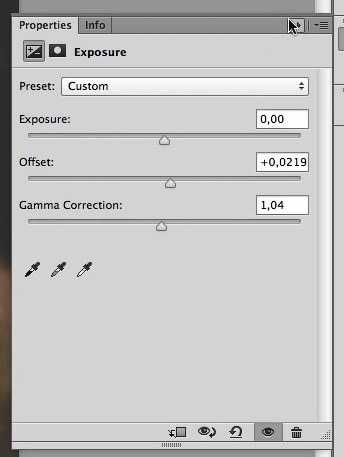
Итак, результат:

Шаг 5
Создадим новый корректирующий слой Selective Color (Выборочная коррекция цвета) и применим некоторые настройки, как на скриншоте.
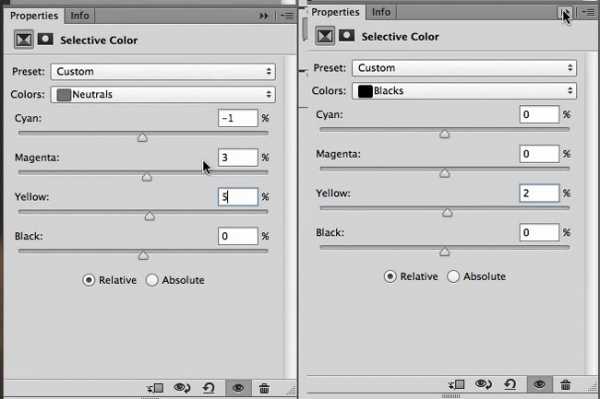
Примечание переводчика: Автор использовал эти настройки, так как они подходят именно к этой фотографии, но вы можете использовать и другие.
Шаг 6
Создадим новый корректирующий слой Curves (Кривые) и применим следующие настройки:
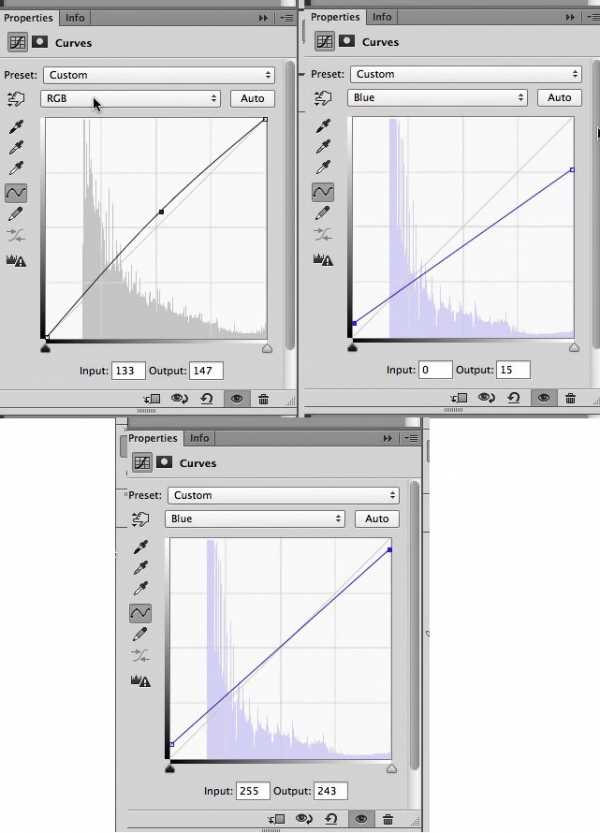
Результат, который получается:

Шаг 7
Теперь дважды нажмите комбинацию клавиш Alt+Shift+Ctrl+E. Верхнюю копию объединённых слоёв назовите «lighten» с режимом наложения Screen (Экран) с Opacity (Непрозрачностью) - 0%, а нижнюю - «darken» с режимом наложения Multiply (Умножение) либо Overlay (Перекрытие) с Opacity (Непрозрачностью) - 0%. Теперь вы можете регулировать Opacity (Непрозрачность) каждого из этих двух слоёв, применяя эффект таким образом, который вам больше нравится.
Примеч. автора: если вы записываете Action (Экшн), то в данном случае будет удобно объединить все слои в одну группу (Ctrl+G).Можете назвать эту группу «Autumn tones».
И вот результат автора.

Автор: Andrei Oprinca
photoshop-master.ru
Обработка осенних фотографий | Photoshop For All
Архив
Архив Выберите месяц Апрель 2020 (12) Март 2020 (5) Февраль 2020 (12) Январь 2020 (7) Декабрь 2019 (9) Ноябрь 2019 (5) Октябрь 2019 (9) Сентябрь 2019 (7) Август 2019 (2) Июль 2019 (16) Июнь 2019 (3) Май 2019 (12) Апрель 2019 (9) Март 2019 (4) Февраль 2019 (19) Январь 2019 (15) Декабрь 2018 (6) Ноябрь 2018 (17) Октябрь 2018 (8) Сентябрь 2018 (3) Август 2018 (6) Июль 2018 (8) Июнь 2018 (9) Май 2018 (5) Апрель 2018 (2) Март 2018 (1) Февраль 2018 (4) Январь 2018 (3) Декабрь 2017 (5) Ноябрь 2017 (5) Октябрь 2017 (3) Сентябрь 2017 (1) Август 2017 (4) Июль 2017 (4) Июнь 2017 (3) Май 2017 (12) Апрель 2017 (2) Март 2017 (5) Февраль 2017 (3) Январь 2017 (7) Декабрь 2016 (13) Ноябрь 2016 (15) Октябрь 2016 (5) Сентябрь 2016 (6) Август 2016 (8) Июль 2016 (3) Июнь 2016 (18) Май 2016 (5) Апрель 2016 (8) Март 2016 (5) Февраль 2016 (7) Январь 2016 (6) Декабрь 2015 (19) Ноябрь 2015 (4) Октябрь 2015 (5) Сентябрь 2015 (7) Август 2015 (2) Июль 2015 (6) Июнь 2015 (5) Май 2015 (1) Апрель 2015 (6) Март 2015 (3) Февраль 2015 (7) Декабрь 2014 (2) Ноябрь 2014 (3) Октябрь 2014 (8) Сентябрь 2014 (4) Август 2014 (2) Июнь 2014 (6) Май 2014 (5) Апрель 2014 (4) Март 2014 (2) Февраль 2014 (1) Январь 2014 (2) Декабрь 2013 (3) Ноябрь 2013 (2) Октябрь 2013 (4) Сентябрь 2013 (3) Август 2013 (2) Июнь 2013 (5) Май 2013 (4) Апрель 2013 (8) Март 2013 (7) Февраль 2013 (4) Январь 2013 (6) Декабрь 2012 (11) Ноябрь 2012 (10) Октябрь 2012 (6) Сентябрь 2012 (7) Август 2012 (10) Июль 2012 (8) Июнь 2012 (8) Май 2012 (5) Апрель 2012 (5) Март 2012 (13) Февраль 2012 (27) Январь 2012 (10) Декабрь 2011 (13) Ноябрь 2011 (11) Октябрь 2011 (24) Сентябрь 2011 (20) Август 2011 (10) Июль 2011 (14) Июнь 2011 (11) Май 2011 (6) Апрель 2011 (29) Март 2011 (19) Февраль 2011 (18) Январь 2011 (17) Декабрь 2010 (26) Ноябрь 2010 (50) Октябрь 2010 (40) Сентябрь 2010 (24) Август 2010 (33) Июль 2010 (32) Июнь 2010 (66) Май 2010 (45) Апрель 2010 (50) Март 2010 (61) Февраль 2010 (26)Рубрики
РубрикиВыберите рубрикуFAQs Help and Tutorials (102)Inspiration (54)Music and Audio (2)Picasa (1)Plug-ins (23)Web-Design (22) Snippet (7)Wordpress (14)Без рубрики (2)блог (4)видео (352)Гостевые посты (1)интересности (33)интернет (15)Искусство (25) Art (14) Paint (3) Photo (8)Не по теме (11)полезности (115)просто (5)рисунки (4)С Новым Годом (7)скачать (399) халява Фас:) (59)смешное (11)Статьи (15)уроки (155)Уроки Photoshop (788) Как ..? (105)Уроки фотографии (27)фото (47)фоторедактор (20)фотошоп (426)шаблон (6)swaego.ru
Обработка фотографий на фоне осеннего пейзажа
Ни для кого не секрет, что осень - это пора вдохновения. Срабатывает какой-то механизм, который заставляет людей творить: писать стихи, картины, сочинять музыку, и, конечно же, делать фотографии. Давайте разберемся именно с фотографией, а точнее её обработкой в осеннем стиле.

Возьмем вот такой снимок и откроем его в RAW-конверторе:
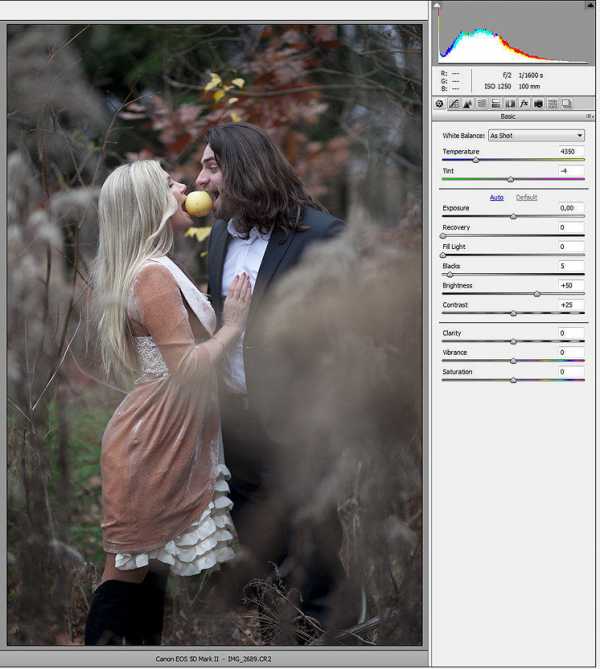
Особо настраивать ничего не нужно. Единственное, стоит обратить внимание на яркость снимка. Её мы будем повышать, обрабатывая фотографию в фотошопе, поэтому, если на фото есть сильно яркие участки, их лучше приглушить.
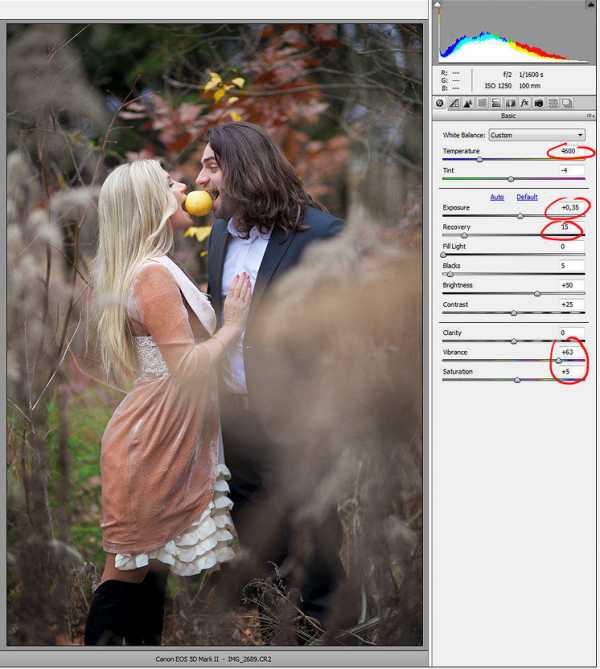
Нажимаем "Ок". Снимок открывается в Photoshop`e. Делаем копию слоя (Ctrl+J):
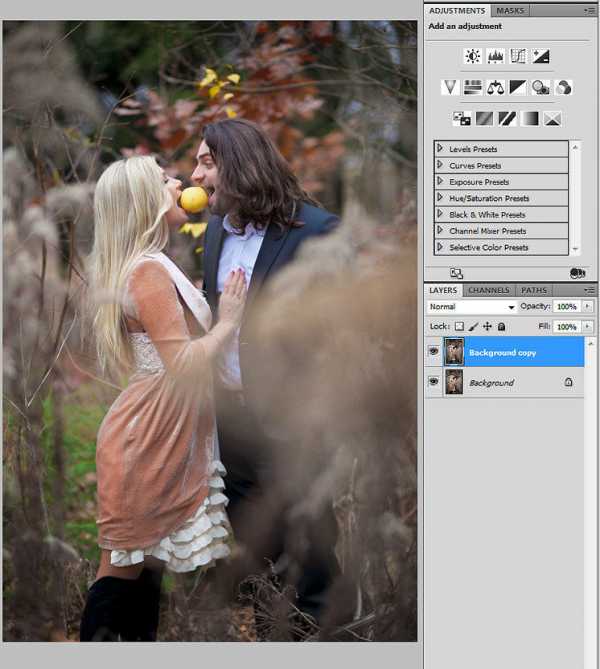
Для дальнейшей обработки потребуется плагин " Color Efex Pro". В стандартную поставку Фотошопа он не входит. Его нужно скачать отдельно. В интерфейсе плагина выбираем "Cross Balance". Вполне подойдут настройки по умолчанию. Если что-то не устраивает, можно подрегулировать. Тут нет никаких ограничений. Смысл обработки в том, чтобы цвета сделать более теплыми, но они не должны полностью изменяться. Оригинальные цвета просто должны стать немного красивее, насыщеннее.
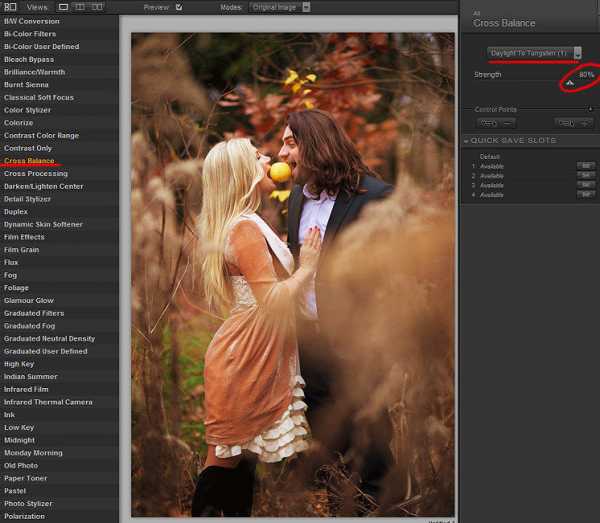
Вот как-то так:
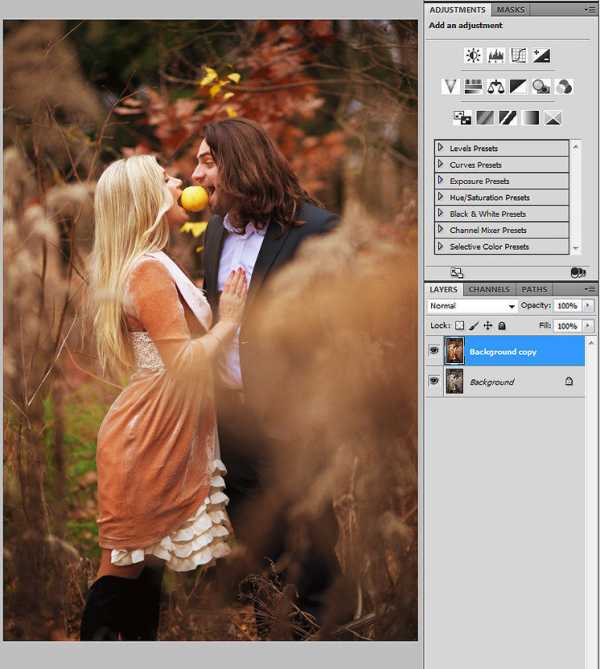
Теперь перейдем к осветлению. Его выполнять будем при помощи кривой. Создаем корректирующий слой и осветляем снимок.
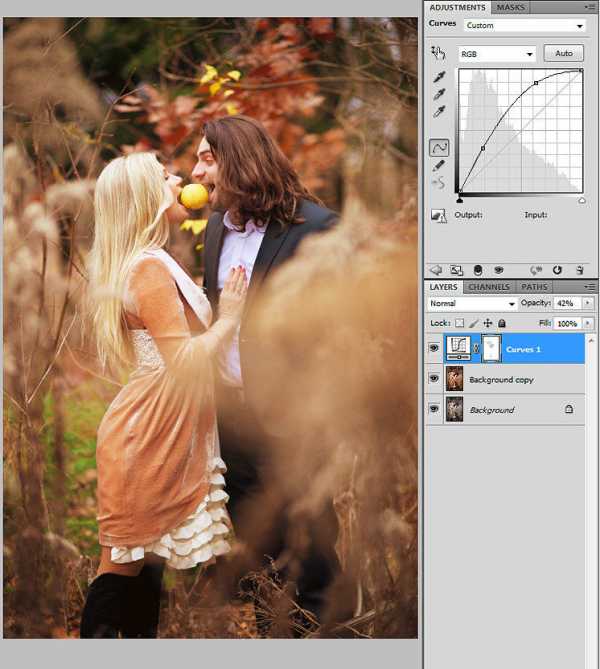
Пересвеченные места можно выровнять маской.
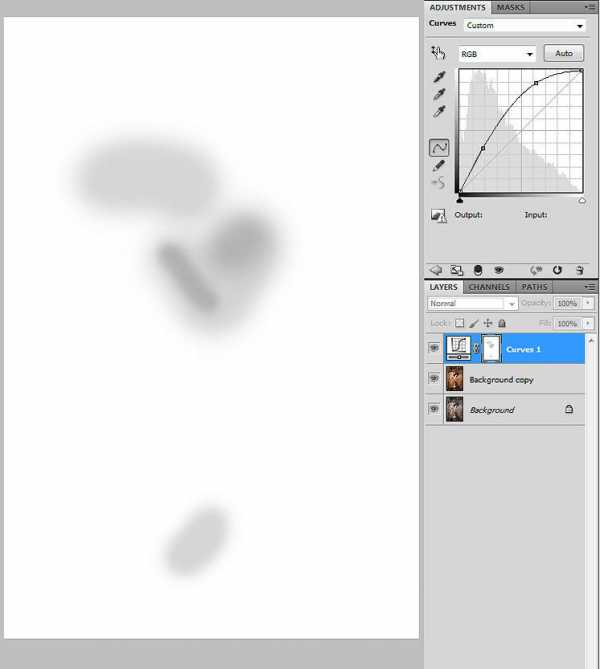
Дальнейшая обработка не обязательна. Тут всё зависит от снимка и от личных предпочтений.
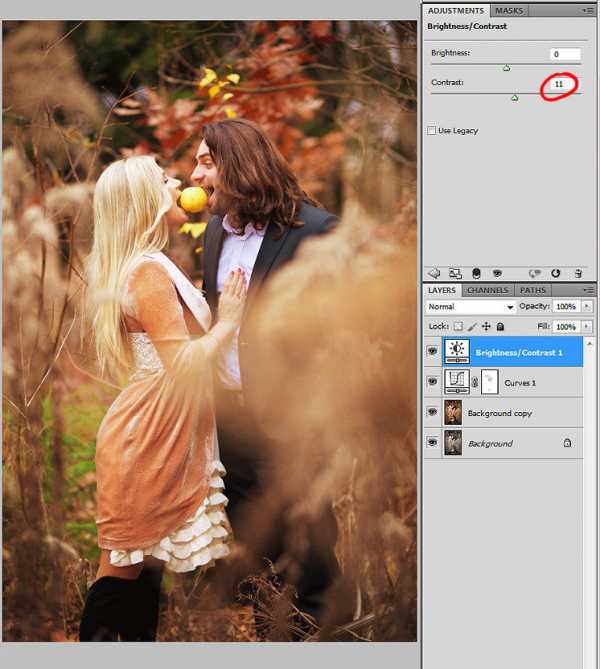
Делаем снимок контрастнее и теплее. Для этого используем "Яркость/Контраст" и "Цветовой баланс":
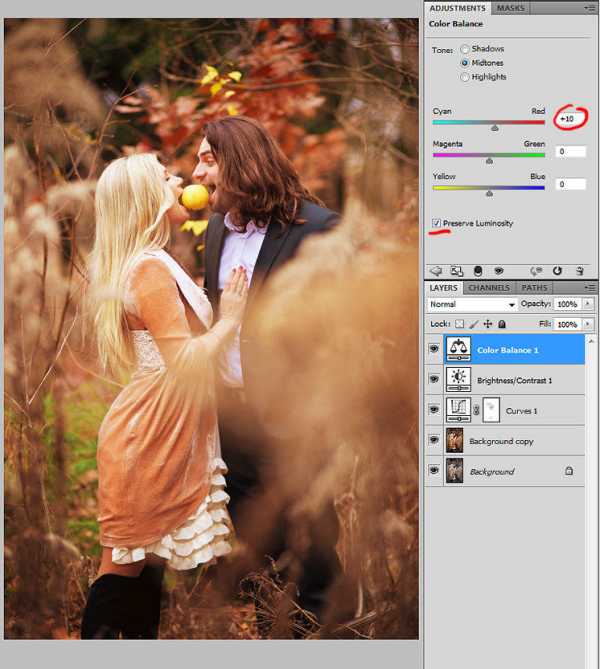
Вот и всё.
Чтобы добиться подобного эффекта без использования сторонних плагинов, можно создать корректирующий слой Color Balance, и установить настройки как на следующем скриншоте. Для разных снимков настройки будут различаться, поэтому не стоит строго их придерживаться.
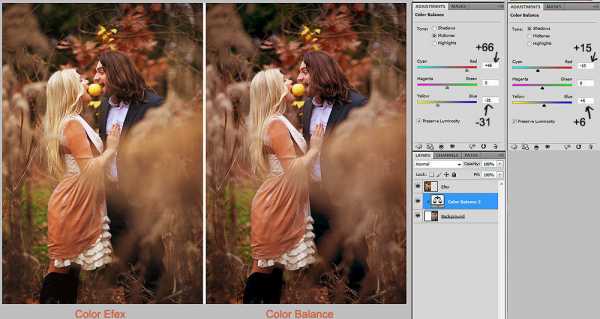
на скриншоте видно различие между вариантами обработки, но оно убирается дополнительными затратами времени на поиск соответствующих настроек.
Рассмотрим еще один пример.

Открываем Raw:
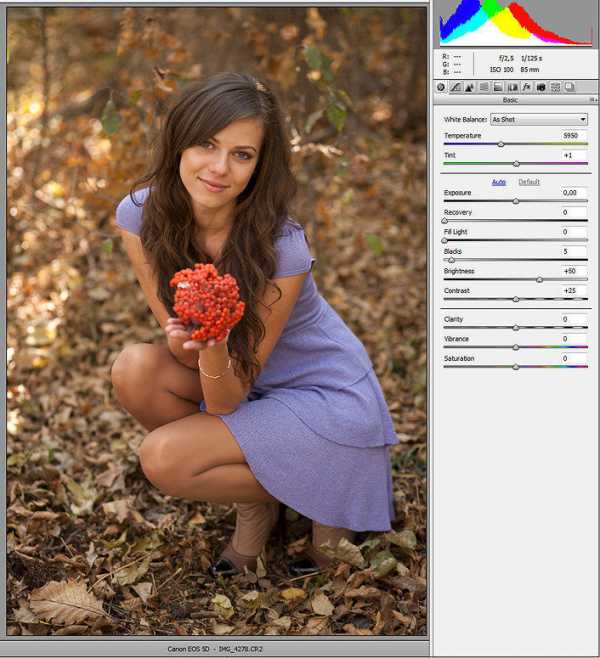
Конвертируем:
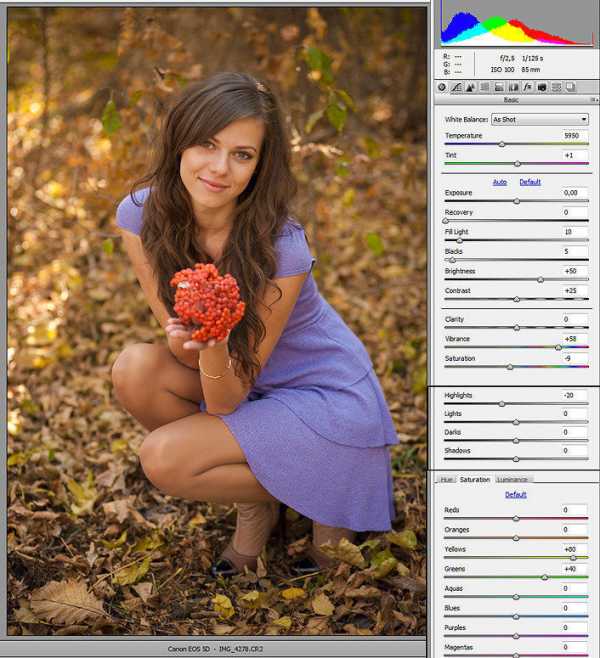
Открываем в Фотошопе:
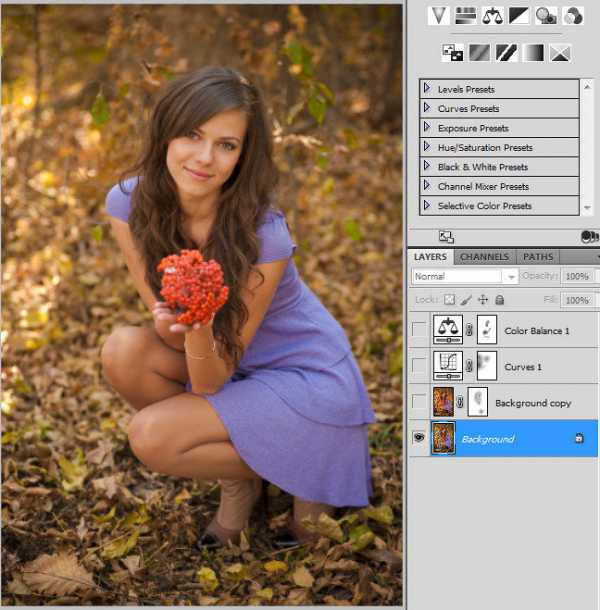
Создаем дубль слоя и снова открываем Color Efex. Используем те же настройки, только на этот раз устанавливаем значение Strength 50%. Настройки по умолчанию делают снимок слишком красным.
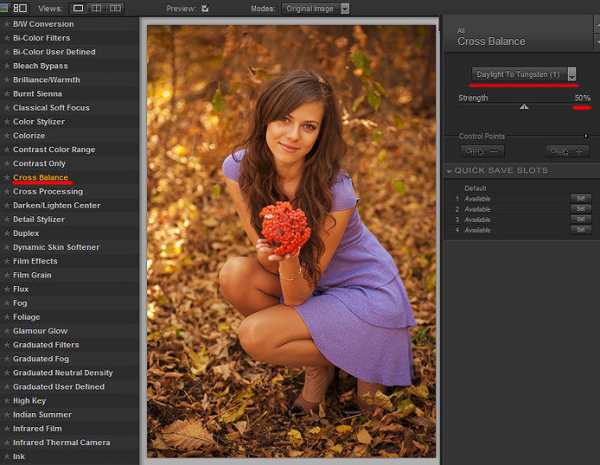
Нажимаем "Ок" и меняем режим наложения слоя на Soft Light. Маской корректируем неудачные места:
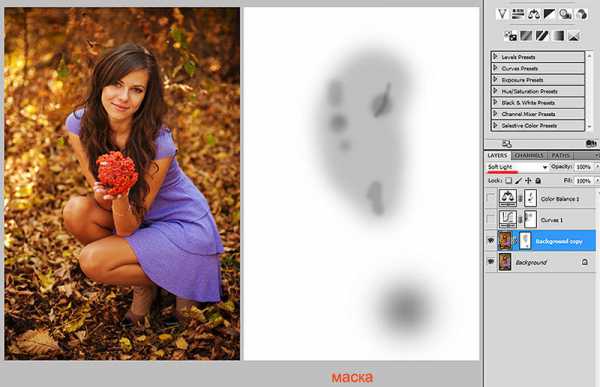
Используя кривую делаем снимок светлее. Места пересветов убираем маской:
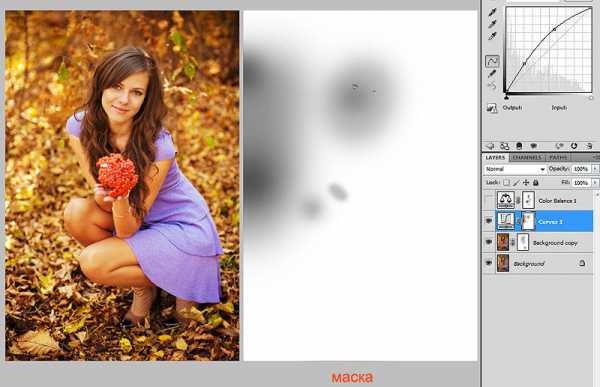
При помощи Color Balance доводим снимок до нужного состояния, и снова маска там, где нужно откорректировать:
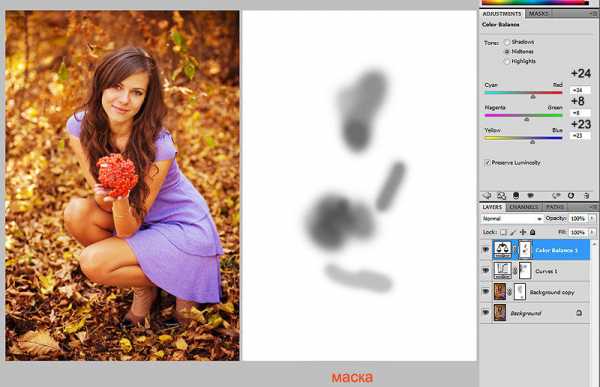
Вот и всё.
И еще один, заключительный пример. Он аналогичен предыдущим, но имеет некоторые особенности. Все шаги обработки можно просмотреть в gif анимации.

Вот весь процесс шаг за шагом:

Расшифровка шагов редактирования:
1 - Открываем оригинал.
2 - Конвертируем Raw
3 - При помощи Color Balance делаем снимок теплее.
4 - Кривыми осветляем фотографию.
5 - Color Balanc`ом добавляем еще эффекта осени.
6 - Уровнями (Levels) выбираем синий канал и сдвигаем точку белого в сторону желтого.
7 - Еще раз Уровни (Levels). Делаем светлее.
8 - С помощью Vibrance повышаем насыщенность.
9 - Убираем лишние пятна.
10 - Делаем затемнение там,где нужно и проводим общую тоновую коррекцию.
Вот и всё. Удачных вам экспериментов с осенними снимками.
Copyright by TakeFoto.ru
На основе материалов с сайта: fotoforge.livejournal.com
www.takefoto.ru
Обработка фотографий в Adobe Photoshop
© 2013 Vasili-photo.com
Эта статья является логическим продолжением статьи «Как пользоваться Adobe Camera Raw», в которой написано об основах редактирования RAW-файлов.
Всё, что может быть сделано с фотографией в пределах Adobe Camera Raw, должно быть сделано именно там: именно такой подход позволит минимизировать потери качества. В первую очередь это касается глобальных изменений яркости, контраста и цветовой насыщенности. Практически любые манипуляции в Фотошопе ведут к некоторой деградации изображения, в то время как RAW-конвертеры осуществляют недеструктивное редактирование. Иными словами, постарайтесь, чтобы на выходе из ACR фотография оказалась максимально приближена к конечной задумке, а на долю Фотошопа оставьте, так сказать, чистовую отделку, т.е. удаление посторонних объектов, локальное осветление и затемнение, деликатное подавление шумов, изменение размеров изображения и повышение резкости. Тонкая доводка яркости, контраста и насыщенности в Фотошопе допустима, но только с особой осторожностью.
Сейчас я использую Adobe Photoshop версии CS6 (13.0), но практически все приёмы, которыми я буду оперировать в настоящем примере, осуществимы и в более ранних версиях, начиная где-то с Adobe Photoshop CS (8.0). Вообще характерной особенностью Фотошопа является то, что чуть ли не любая задача может быть решена десятком независимых способов, причём лучший из них далеко не всегда будет самым очевидным. Я пользуюсь тем, что работает наилучшим образом для достижения моих целей, но вполне вероятно, что ваши пути будут отличаться от моих.
Мой алгоритм обработки фотографий не статичен – я постоянно экспериментирую и испытываю новые подходы, – однако на сегодняшний день используемый мною процесс выглядит примерно так:
1. Удаление мусора
2. Коррекция контраста
3. Избирательное осветление и затемнение
4. Повышение цветовой насыщенности
5. Подавление шумов
6. Изменение размеров изображения
7. Повышение резкости
Далеко не каждая фотография нуждается во всех перечисленных шагах. Редактированием занимаются не от хорошей жизни, а из-за неготовности примириться с изъянами изображения. Моя цель – привести несовершенную фотографию в соответствие с моей идеальной задумкой. Если снимок изначально безупречен, то всё редактирование сводится к изменению размеров и повышению резкости.
Перед внесением любых изменений я предпочитаю дублировать активный слой и работать уже с его копией. Для многих инструментов возможно создание специальных корректирующих слоёв. Регулировать же интенсивность вносимых изменений удобно, варьируя степень прозрачности соответствующего слоя. Если какие-то эффекты должны быть применены только к части изображения, следует воспользоваться масками(см. «Adobe Photoshop: слои и маски»).
Не забывайте периодически сохранять промежуточные результаты в PSD или TIFF, на случай возможных отказов системы или перебоев в электроснабжении.
1. Удаление мусора
Чем внимательнее вы будете в момент съёмки, тем меньше времени вам придётся потратить на ретуширование фотографии. Иногда достаточно сделать шаг влево или вправо, чтобы неугодный вам объект скрылся из поля зрения или был заслонён элементами пейзажа. Но бывает и так, что «мусор», присутствующий в кадре, оказывается трудноустранимым и вынуждает фотографа смириться с его наличием. Я имею в виду не только мусор в прямом смысле слова, такой как бутылки и пакеты вокруг туристических стоянок, но и все прочие «лишние» объекты: высоковольтные провода или след от самолёта, перечёркивающие красивое закатное небо; случайные прохожие на заднем плане; собака с поднятой ногой; блик от яркого источника света; прыщ на лице модели; пылинка на матрице фотоаппарата и т.п. От всего этого нетрудно избавиться с помощью Фотошопа.
Перед началом ретуширования советую дублировать рабочий слой, нажав Ctrl/Cmd+J.
Для удаления мелкого мусора на однородном фоне я использую лечащую кисть (Spot Healing Brush Tool – клавиша J). Если лечащая кисть не справляется, можно воспользоваться штампом (Clone Stamp Tool – S). Для крупных участков с чёткой фактурой неплохо использовать заливку с учётом содержимого (Content-Aware Fill), хоть она и не всегда работает гладко (чтобы залить выделенную область, нажмите Shift+F5 и выберите нужный вариант заливки).
Удалив из кадра всё лишнее, можно склеить отретушированный слой с исходным, нажав Ctrl/Cmd+E.
Надеюсь, читатель простит мне отсутствие мусора на фотографии долины в Сколевских Бескидах. Мусора в парке хватало, но мне удалось исключить из кадра туристические палатки и сопутствующий им бардак ещё на стадии компоновки. Впрочем, даже если фотография на первый взгляд выглядит чистой, не поленитесь облазить её всю при 100% увеличении в поисках незамеченных ранее дефектов и пасхальных яиц. Далеко не все они совместимы с коммерческим использованием снимка. Например, в изображениях, предназначенных для продажи через фотобанки, недопустимо присутствие зарегистрированных торговых марок, а также людей, не подписавших релиз модели.
2. Коррекция контраста
Как я уже говорил, определиться с общим контрастом весьма желательно ещё на стадии обработки в Adobe Camera Raw, а вот локальный контраст зачастую удобнее поправить именно в Photoshop. Да, в ACR есть такие инструменты, как Adjustment Brush и Clarity, но средства Photoshop позволяют действовать более аккуратно и прицельно.
Мне бы хотелось, чтобы две горы, обрамляющие долину слева и справа, выглядели более рельефно. Существует множество способов коррекции контраста, но наиболее универсальный инструмент – кривые.
Создадим корректирующий слой кривых, кликнув на иконку Curves в палитре Adjustments или же выбрав в меню Layers пункт New Adjustment Layer > Curves. С помощью двух дополнительных точек придадим кривой S-образную форму. Расположение точек я подобрал эмпирически, так чтобы одна из них соответствовала наиболее светлым деревьям, покрывающим правую гору, а вторая – наиболее тёмным областям между деревьями. Подняв светлую точку и опустив тёмную, я усилил разницу между самым светлым и самым тёмным участками горного склона, в результате чего деревья на склоне стали гораздо более рельефными.
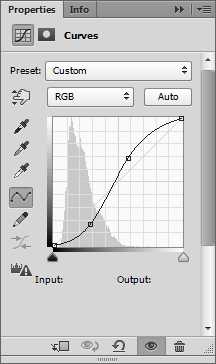
Но если горы теперь выглядят неплохо, то общий контраст снимка стал явно чрезмерным и режет глаз, а ведь я обещал вам лишь локальное повышение контраста. Скрыть области изображения, на которые не должно распространяться действие кривой нам поможет маска слоя. Белый прямоугольник справа от иконки слоя Curves означает, что маска не прозрачна, т.е. весь корректирующий слой оказывает влияние на лежащее под ним изображение. Инвертируем маску. Для этого кликнем по белому прямоугольнику и нажмём Ctrl/Cmd+I. Прямоугольник стал чёрным, а изображение приняло свой первоначальный вид – маска слоя стала прозрачной, и теперь кривая не действует на нижележащий слой.
Теперь нужно проявить корректирующий слой лишь там, где требуется повышение контраста, т.е., грубо говоря, покрасить часть маски слоя в белый цвет. Воспользуемся кистью (Brush – B). В верхней панели инструментов установим жёсткость кисти (Hardness) на 0%, а плотность (Opacity) на 25% или даже меньше. Размер кисти – в районе 500 пикселей. Размер удобно регулировать клавишами [ и ]. Чем больше размер, тем менее заметной будет граница подверженной эффекту области. Убедитесь, что выбрана маска слоя, а кисть именно белого цвета (клавиша D сбрасывает цвета переднего и заднего плана до значений по умолчанию (чёрный и белый), а X меняет их местами). Аккуратно проведём кистью по горным склонам, наблюдая, как проступает желаемый рельеф. Плотность кисти невелика, поэтому там, где требуется больший эффект, следует провести несколько раз. Исправить неаккуратный мазок или уменьшить интенсивность корректирующего слоя можно инвертировав цвета переднего и заднего плана и подкрасив, где нужно, чёрной кистью.
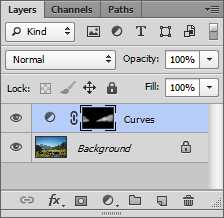
Вот что у меня получилось (наведите курсор для сравнения):

Если вам трудно работать с кривыми, то я могу посоветовать ещё два альтернативных способа повышения локального контраста.
Во-первых, можно продублировать рабочий слой и применить к его копии фильтр High Pass (Filter > Other > High Pass) со значением радиуса порядка 25 пикселей. Режим наложения слоя следует изменить на Soft Light или даже на Hard Light, если вам нужен более выраженный эффект. Включите маску слоя (иконка Add Layer Mask внизу палитры слоёв), инвертируйте её, чтобы сделать слой невидимым, и пройдитесь белой кистью по тем областям, где требуется повышение контраста.
Во-вторых, можно опять же, создав копию слоя, применить к ней нерезкое маскирование (Filter > Sharpening > Unsharp Mask) с параметрами Radius 25, Threshold 0 и Amount 50-100. Затем, как и в предыдущем случае, воспользуйтесь маской слоя и кистью, чтобы подчеркнуть контраст только в нужных вам областях.
3. Избирательное осветление и затемнение
Осветление или затемнение отдельных участков изображения – важнейшая техника, призванная не только проявить или затушевать детали в тенях и светах, но и сместить композиционные акценты фотографии. Осветляя одни области и затеняя другие, можно выделить наиболее значимые элементы композиции и отвлечь взгляд зрителя от второстепенных элементов.
В нашем примере я бы хотел слегка затемнить периферийные области кадра, чтобы направить взгляд в центр кадра. Кроме того, гора, расположенная слева, а также самое подножие дальней горы тоже бледноваты и нуждаются в затемнении.
И снова нам помогут кривые.
Создадим новый корректирующий слой кривых. Чтобы затемнить или осветлить изображение обычно достаточно одной точки. Я ставлю точку в центре кривой и тяну её вниз – фотография потемнела.
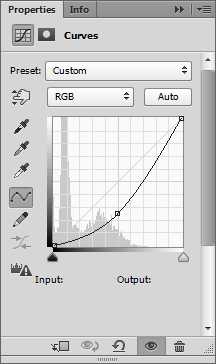
Теперь, привычным уже способом нейтрализую корректирующий слой с помощью чёрной маски и белой кистью затемняю нужные области.
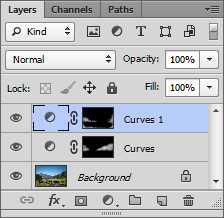

Наведите курсор, чтобы увидеть разницу.
Осветление делается аналогичным образом, но данная фотография в осветлении не нуждается.
Существует возможность осуществить осветление и затемнение, не прибегая к помощи кривых. Создайте новый слой (кнопка Create New Layer или Ctrl/Cmd+Shift+M) и залейте его нейтрально серым цветом, нажав Shift+F5 и выбрав 50% Gray. Режим наложения слоя измените на Soft Light или на Overlay – слой станет прозрачным. Теперь вы можете рисовать прямо по прозрачному слою белым или чёрным цветом, соответственно осветляя или затемняя нижележащее изображение.
4. Повышение цветовой насыщенности
Обычно мне хватает повышения насыщенности осуществлённого в Adobe Camera Raw, но иногда хочется сделать картинку ещё сочнее. Мой опыт показывает, что использование для этих целей смесителя каналов (Channel Mixer), обеспечивает намного более гармоничный и менее травмирующий изображение результат, чем традиционные инструменты Hue/Saturation и даже Vibrance.
Создадим новый корректирующий слой Channel Mixer. Выберем красный выходной канал (Output Channel) и установим следующие параметры: Red +150%, Green -25%, Blue -25%. Теперь выберем зелёный канал и введём: Red -25%, Green +150%, Blue -25%. Для синего канала: Red -25%, Green -25%, Blue +150%.
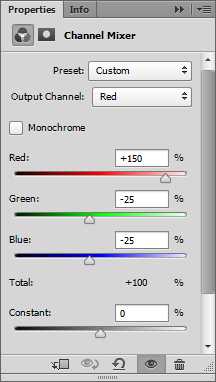
Цвета стали вызывающе кислотными. Смягчим их интенсивность, уменьшив плотность (Opacity) корректирующего слоя до приемлемого уровня. В данном случае меня устраивают 15%.
Наведите курсор для сравнения.
Следует отметить, что я довольно часто намеренно перегибаю палку с параметрами того или иного эффекта, чтобы лучше видеть возможные последствия, а также для удобства тонкой настройки, и только затем уменьшаю плотность слоя по своему вкусу. В случае с Channel Mixer, например, намного удобнее регулировать насыщенность, изменяя один единственный параметр Opacity, нежели перенастраивая по нескольку раз параметры каждого из каналов.
Как и многие другие рутинные операции, создание слоя Channel Mixer с соответствующими параметрами целесообразно занести в action, чтобы потом вызывать его из палитры Actions одним кликом.
5. Подавление шумов
Шум можно обнаружить на абсолютно любой цифровой фотографии. Другой вопрос, какой уровень шума приемлем для вас? В коммерческой фотографии критерии качества достаточно строги, а в любительской могут быть весьма либеральными. Рассматриваемый снимок был сделан в ясную погоду при ISO 100 и не подвергался экстремальному манипулированию, а потому для него, хоть он и будет выставлен на продажу, вполне достаточно той небольшой порции шумоподавления, которая была сделана в ходе редактирования в Adobe Camera Raw.
Высокие значения ISO, длительные выдержки, агрессивная постоброботка делают шумы гораздо более заметными, особенно в тенях и на равномерно окрашенных участках изображения, таких как безоблачное небо.
Для борьбы с шумами я по обыкновению дублирую слой и применяю к нему какой-нибудь шумоподавляющий фильтр, например Filter > Noise > Reduce Noise с довольно жёсткими параметрами: Strength 10, Preserve Details 0%, Reduce Color Noise 0%, Sharpen Details 0%. Затем я делаю слой невидимым с помощью маски и аккуратно проявляю его в тех местах, где шумы особенно назойливы, стараясь не размыть при этом мелкие детали изображения.
Там, где детали не важны, например, в зонах вне фокуса, можно воспользоваться обычным Gaussian Blur с радиусом в пару пикселей.
Существует масса сторонних плагинов для Фотошопа вроде Imagenomic Noiseware или Neat Image, которые также более чем пригодны для подавления шумов, но поскольку я редко снимаю на высоких ISO, мне, как правило, удаётся обходиться стандартными средствами ACR и Photoshop.
6. Изменение размеров изображения
Простейший способ повысить качество уже имеющегося изображения – уменьшить разрешение, благо мегапикселей в современных фотоаппаратах более чем достаточно. При уменьшении размеров фотографии такие изъяны, как шевелёнка, шумы, незначительные промахи автофокуса становятся менее очевидными.
Качество моей фотографии вполне пристойное, но я всё-таки убавлю её разрешение с 16 мегапикселей до 8, чтобы сделать её более чёткой и уменьшить объём конечного файла.
Перед изменением размеров я объединяю все слои, нажав Ctrl/Cmd+Shift+E.
Далее, вызовем диалоговое окно Image Size (Alt/Option+Ctrl/Cmd+I). Текущие размеры изображения 4928×3264, т.е. 16 084 992 пикселя или примерно 16 мегапикселей. Я введу новые значения 3476×2302, что приблизительно равно 8 Мп.
Если к качеству фотографии предъявляются особенно жёсткие требования, например, вы готовите её в качестве экзаменационной работы на Shutterstock, уменьшение размеров является весьма разумным решением. Не забывайте только, что во многих фотобанках действует ограничение минимального разрешения принимаемых фотографий, и потому желательно не ужимать свои снимки менее чем до 6 Мп.
Чтобы не тратить каждый раз время на вычисление конкретных размеров изображения, рекомендую вам установить архиполезный плагин Size Helper от Анатолия Самары, автоматически подгоняющий размеры изображения под заданное разрешение.
Изображения, предназначенные непосредственно для публикации в интернете, я уменьшаю до не более чем 600 (для статей) или 900 (для галереи) пикселей по длинной стороне.
7. Повышение резкости
Природа цифровой фотографии такова, что практически каждый снимок нуждается в искусственном повышении резкости, даже если во время съёмки вы всё сделали правильно. При съёмке в JPEG резкость повышается ещё в камере, а при ручной обработке RAW-файлов приходится делать это самостоятельно в графическом редакторе. Преимущества повышения резкости вручную в том, что вы можете, во-первых, более тонко управлять параметрами эффекта, а во-вторых, повышать резкость не по всему полю кадра, а избирательно, например, лишь для тех объектов, которые находятся в фокусе. Повышение же резкости в тех областях, где оно не требуется, таких, как небо, лишённые деталей тени или размытые зоны вне фокуса, приводит к дополнительному проявлению недодавленных шумов и прочих вредных артефактов.
Для повышения резкости я пользуюсь нерезким маскированием (Filter > Sharpening > Unsharp Mask).
Прежде всего, я копирую рабочий слой (Ctrl/Cmd+J) и применяю к копии фильтр Unsharp Mask с параметрами: Amount 150; Radius 0,5; Threshold 0. Обычно такой уровень резкости избыточен, но вскоре я это исправлю.
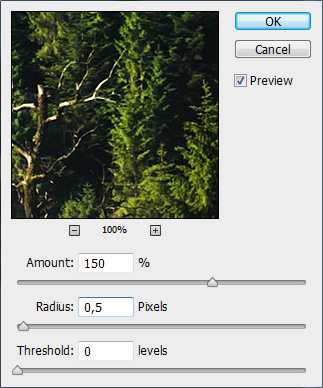
Режим наложения слоя следует изменить на Luminosity, чтобы избежать усиления остаточных хроматических аберраций.
Теперь мне нужно создать маску, открывающую лишь те области изображения, где повышение резкости необходимо. В подобного рода пейзажах резким должно быть практически всё, кроме неба. Поскольку небо представляет собой сравнительно монотонно окрашенную область, я воспользуюсь инструментом выделения цветового диапазона (Select > Color Range). В открывшемся окне, в графе Select следует выбрать Sampled Color, а затем указать пипеткой произвольную точку в небе. Выделились все участки единообразного цвета. Если теперь провести пипеткой через всё небо, удерживая при этом Shift, к выделенной области будут добавлены участки, имеющие отличные от первоначального оттенки синего цвета. Параметр Fuzziness позволяет расширить или, наоборот, сузить цветовой диапазон.
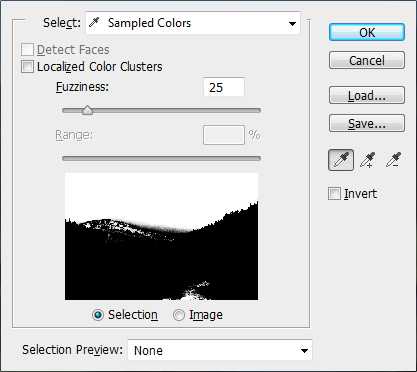
Нажав OK, мы получим область выделения, приблизительно совпадающую с небом в пейзаже, однако выделение, полученное с помощью Color Range, почти всегда нуждается в дополнительной коррекции.
Для начала я инвертирую выделение, нажав Ctrl/Cmd+Shift+I, чтобы выделенными оказались именно те области, в которых я планирую повышать резкость. Затем слегка размою границы выделения с помощью команды Feather Selection (Shift+ F6) с радиусом в 1 пиксель. Теперь я нажму клавишу Q, включив, таким образом, режим быстрой маски. Красным цветом обозначены области, не подлежащие выделению, выделенные же области видны без помех. Теперь с помощью мягкой кисти можно поправить будущую маску слоя. Белая кисть добавляет выделение, а чёрная – снимает его.
Снова нажмём Q и вернёмся к стандартному виду выделения. Создадим маску слоя, нажав Add Layer Mask в палитре слоёв. Можно временно сделать нижний слой невидимым, нажав на глазок в слое Background, чтобы оценить качество маски.

Прежде чем склеивать слои увеличьте масштаб изображения до 100 или даже до 200% и убедитесь, что вы довольны результатом повышения резкости. В настоящем примере я предпочту немного убавить интенсивность нерезкого маскирования, установив плотность слоя на 75%, и только после этого нажму Ctrl/Cmd+Shift+E.
Сравните фрагмент изображения после повышения резкости с исходным.
В ситуациях, когда резкость до горизонта не требуется, а в область резко изображаемого пространства попадают лишь отдельные объекты или даже их фрагменты, я действую проще и не прибегаю к Color Range или другим хитроумным методам выделения. Для таких снимков я попросту скрываю с помощью чёрной маски весь слой, к которому было применено нерезкое маскирование, а затем белой кистью добавляю резкость там, где это необходимо.
Если изображение имеет небольшие размеры и предназначено для публикации в интернете, я ограничиваюсь тем, что применяю ко всему кадру Unsharp Mask с параметрами: Amount 150; Radius 0,3; Threshold 0.
Вместо Unsharp Mask можно во всех случаях использовать фильтр Smart Sharpen, который обладает даже большей гибкостью настроек.
Альтернативный способ повышения резкости предполагает создание копии рабочего слоя, применение к ней фильтра High Pass с малым радиусом (не более 1 пикселя) и изменение режима наложения на Soft Light или Hard Light. Далее процедура совпадет с вышеописанной. Используйте тот метод, который вам больше по душе.
Сохранение изображения
Если вы не исключаете возможность того, что когда-нибудь в будущем вам понадобится вернуться к редактированию только что обработанной фотографии, её следует сохранять в форматах, не допускающих деградации качества, т.е. PSD или TIFF. Я предпочитаю формат TIFF, поскольку он поддерживает сжатие без потерь по алгоритму LZW, что позволяет безболезненно уменьшить размер файла.
Предназначенные для коммерческого использования фотографии я затем конвертирую в JPEG с наивысшим возможным качеством (12).
***
Извольте сравнить результат обработки в Adobe Photoshop с исходным изображением, полученным с помощью Adobe Camera Raw.
vasili-photo.com















